Crash course on Microsoft Outlook 2007 calendar sharing
Microsoft Outlook 2007's calendar is a great way to keep tabs on your schedule and let co-workers know when you're free. Learn how to share your calendar and access other user's calendars.
Exchange administrators often receive questions from users about managing Outlook calendars and calendar sharing capabilities. Fortunately, sharing individual Microsoft Outlook 2007 calendars is very easy -- and users can set it up themselves. Here are the steps you can share with your users, helping them to to share their calendars, customize personal calendars and view multiple Outlook calendars in overlay mode.
Sharing an Outlook 2007 calendar
To share a default calendar, open your calendar and select Share My Calendar from the taskbar on the left. Outlook will create a new email message with the subject line -- Sharing Invitation: <your name> - Calendar.
This message contains two check boxes (Figure 1, the first of which allows the selected recipient to view your calendar. The second check box lets you send a request to view someone else's calendar.

Figure 1. Share your calendar and send a request to view another user's Outlook calendar.
Setting your Outlook calendar permissions
When you share your calendar, Reviewer permissions by are assigned default. This means that the recipient is given read-only access to your calendar. You can easily change this setting.
Right-click on the listing for your shared calendar in Outlook's All Calendar Items section, then choose the Change Sharing Permissions command. Outlook will display the Permissions tab (Figure 2).
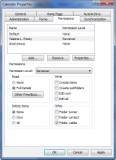
Figure 2. The Permissions tab displays a list of all people allowed to view your Microsoft Outlook 2007 calendar.
This tab lists everyone with permission to view your calendar; use this tab to add or remove calendar access or modify permissions. Outlook 2007 provides several pre-defined permissions schemes, or you can create a custom set of permissions.
|
||||
Sharing custom Outlook calendars
Outlook users can also create multiple calendars. A user will often create a personal calendar or a calendar related to a specific project. If you look at Figure 3, you'll see that non-default (custom) calendars are listed in the Other Calendars section of the taskbar on the left.

Figure 3. Outlook 2007 lets users create and customize multiple calendars.
When a user shares his calendar, only the default calendar is shared. When someone else views your calendar, that person cannot see the free/busy information listed on your other calendars. If your default calendar shows you are free during a certain time, then other users will see you as free at that time, regardless of what is scheduled on your other calendars.
You can also share your alternate calendars by right-clicking on the calendar you'd like to share and choosing Share.
Opening another user's Outlook calendar
If you look back at Figure 3, you'll notice that the Calendar taskbar contains the option to open a shared calendar. This option displays a dialog box that asks for the name of the recipient whose calendar you want to open.
You can either enter the recipient's name manually or you click the Name button and select the recipient from the Global Address List. After specifying the recipient's name, click OK to open his or her calendar.
Once you open the calendar, Outlook will display it next to yours (Figure 4). A tab at the top of each calendar identifies whose calendar you're looking at. It should be simple to figure out which calendar is yours and which is another user's, but without identifying labels it can get confusing when you open more than two calendars. Outlook will open up to 30 calendars at a time.

Figure 4. Outlook displays calendars side by side.
Viewing Outlook calendars in overlay mode
If you're viewing multiple Outlook calendars, manually comparing schedules can become tricky. One solution is to use Overlay mode, which allows you to view everyone's free/busy information on a common calendar.
To use this feature, right-click on a calendar and choose the View in Overlay Mode option. Figure 5 shows out Outlook combines appointments onto one calendar and color codes them.

Figure 5. Overlay mode combines all of the appointments onto a single calendar.
About the author: Brien M. Posey, MCSE, is a five-time recipient of Microsoft's Most Valuable Professional (MVP) award for his work with Exchange Server, Windows Server, Internet Information Services (IIS), and File Systems and Storage. Brien has served as CIO for a nationwide chain of hospitals and was once responsible for the Department of Information Management at Fort Knox. As a freelance technical writer, Brien has written for Microsoft, TechTarget, CNET, ZDNet, MSD2D, Relevant Technologies and other technology companies. You can visit Brien's personal website at www.brienposey.com.
Do you have comments on this tip? Let us know.






