
kornienko - Fotolia
How to manage Server Core with PowerShell
New PowerShell users will need to overcome a learning curve to work with Server Core, but the tool has some built-in aids to help you progress.
After you first install Windows Server 2019 and reboot, you might find something unexpected: a command prompt.
While you're sure you didn't select the Server Core option, Microsoft now makes it the default Windows Server OS deployment for its smaller attack surface and lower system requirements. While you might remember DOS commands, those are only going to get you so far. To deploy and manage Server Core, you need to build your familiarity with PowerShell to operate this headless flavor of Windows Server.
To help you on your way, you will want to build your knowledge of PowerShell and might start with the PowerShell integrated scripting environment (ISE). PowerShell ISE offers a wealth of features for the novice PowerShell user, including auto complete of commands to context-colored commands to step you through the scripting process. The problem is PowerShell ISE requires a GUI or the "full" Windows Server. To manage Server Core, you have the command window and PowerShell in its raw form.
Start with the PowerShell basics
To start, type in powershell to get into the environment, denoted by the PS before the C:\ prompt. A few basic DOS commands will work, but PowerShell is a different language. Before you can add features and roles, you need to set your IP and domain. It can be done in PowerShell, but this is laborious and requires a fair amount of typing. Instead, we can take a shortcut and use sconfig to compete the setup. After that, we can use PowerShell for additional administrative work.
PowerShell uses a verb-noun format, called cmdlets, for its commands, such as Install-WindowsFeature or Get-Help. The verbs have predefined categories that are generally clear on their function. Some examples of PowerShell cmdlets are:
- Install: Use this PowerShell verb to install software or some resource to a location or initialize an install process. This would typically be done to install a windows feature such as Dynamic Host Configuration Protocol (DHCP).
- Set: This verb modifies existing settings in Windows resources, such as adjusting networking or other existing settings. It also works to create the resource if it did not already exist.
- Add: Use this verb to add a resource or setting to an existing feature or role. For example, this could be used to add a scope onto the newly installed DHCP service.
- Get: This is a resource retriever for data or contents of a resource. You could use Get to present the resolution of the display and then use Set to change it.
To install DHCP to a Server Core deployment with PowerShell, use the following commands.
Install the service:
Install-WindowsFeature –name 'dhcp'
Add a scope for DHCP:
Add-DhcpServerV4Scope –name "Office" –StartingRange 192.168.1.100 -EndRange 192.168.1.200 -SubnetMask 255.255.255.0
Set the lease time:
Set-DHCPSet-DhcpServerv4Scope -ScopeId 192.168.1.100 -LeaseDuration 1.00:00:00
Check the DHCP IPv4 scope:
Get-DhcpServerv4Scope
Additional pointers for PowerShell newcomers
Each command has a purpose and means you have to know the syntax, which is the hardest part of learning PowerShell. Not knowing what you're looking for can be very frustrating, but there is help. The Get-Help <command> displays the related commands for use with that function or role.
Part of the trouble for new PowerShell users is this can still be overwhelming to memorize all the commands, but there is a shortcut. As you start to type a command, the tab key auto-completes the PowerShell commands. For example, if you type Get-Help R and press the tab key, PowerShell will cycle through the commands, such as the command Remove-DHCPServerInDC, see Figure 1. When you find the command you want and hit enter, PowerShell presents additional information for using that command. Get-Help even supports wildcards, so you could type Get-Help *dhcp* to get results for commands that contain that phrase.
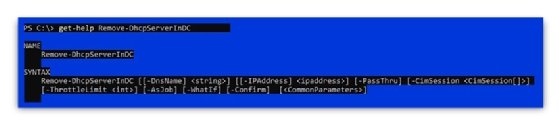
The tab function in PowerShell is a savior. While this approach is a little clumsy, it is a valuable asset in a pinch due to the sheer number of commands to remember. For example, a base install of Windows 10 includes Windows PowerShell 5.1 which features more than 1,500 cmdlets. As you install additional PowerShell modules, you make more cmdlets available.
There are many PowerShell books, but do you really need them? There are extensive libraries of PowerShell code that are free to manipulate and use. Even walking through a Microsoft wizard gives the option to create the PowerShell code for the wizard you just ran. As you learn where to find PowerShell code, it becomes less of a process to write a script from scratch but more of a modification of existing code. You don't have to be an expert; you just need to know how to manipulate the proper fields and areas.
Outside of typos, the biggest stumbling block for most beginners is not reading the screen. PowerShell does a mixed job with its error messages. The type is red when something doesn't work, and PowerShell will give the line and character where the error occurred.
In the example in Figure 2, PowerShell threw an error due to the extra letter s at the end of the command Get-WindowsFeature. The system didn't recognize the command, so it tagged the entire command rather than the individual letter, which can be frustrating for beginners.
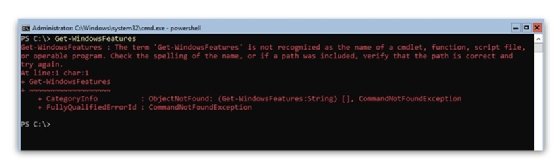
The key is to review your code closely, then review it again. If the command doesn't work, you have to fix it to move forward. It helps to stop and take a deep breath, then slowly reread the code. Copying and pasting a script from the web isn't foolproof and can introduce an error. With some time and patience, and some fundamental PowerShell knowledge of the commands, you can get moving with it a lot quicker than you might have thought.








